Teams Meeting Features
Teams is a rich video and chat collaboration platform and has a number of features available that can be used with external partners and live-streamed classes. These standard and advanced features in Teams can be roughly grouped into either communication or recording features.
Communication Features
Teams offers a few features to enhance the already high quality audio and video. To help avoid those embarrassing moments when someone walks behind you, or to hide the generally “perfect” state of your office, Teams offers a Blur Background option, that works surprisingly well. This feature is available in the Action menu, found in the eclipses on the main bar, along with device and other settings. In the message window you can address individual people by using the @Name command. This will send them a specific notification to let them know they were mentioned.
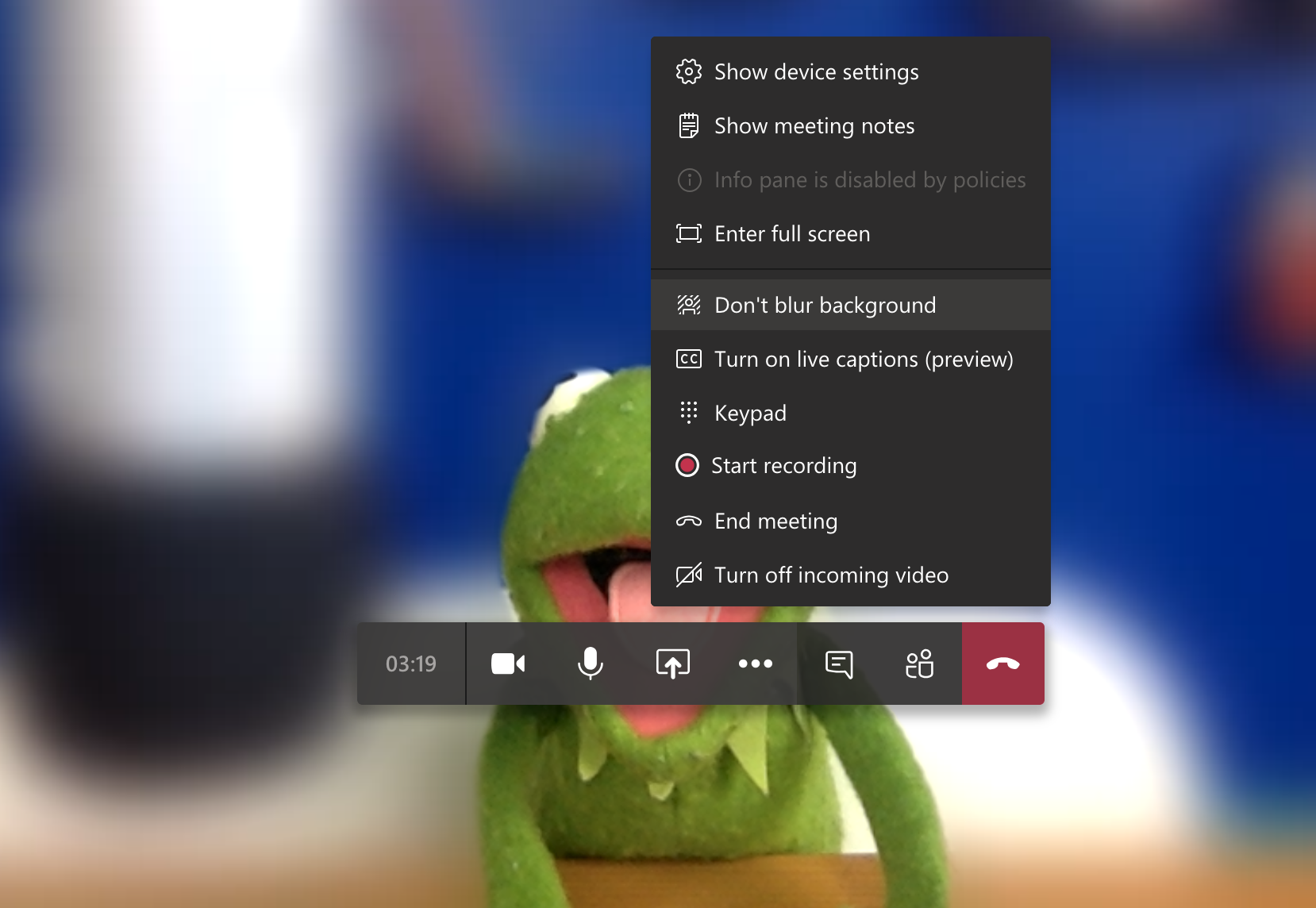
There has also been a recent significant upgrade to the packet handling for audio, which provides better quality and a more stable connection even in places with poor wifi or cell coverage. Even better, Teams has live closed captioning. It’s not perfect, but if you have hearing impaired students or some with very poor internet, it might just do the trick to allow them to follow along. This feature is also available in the actions menu.

In addition to the audio and video communication that Teams enables, it also possesses a few features to augment general communication. Like most video chat platforms, Teams includes a chat panel to communicate silently during the presentation, or share links and other information.
One feature especially well suited for online teaching is the whiteboard. The whiteboard feature in Teams embeds the Microsoft Whiteboard application into the call. Microsoft Whiteboard is a infinite canvas space that can be used synchronously or asynchronously to collaborate and share ideas by drawing, or importing different types of content. To access the Teams Whiteboard simply select the Share option on the main menu bar, and select Whiteboard. This will load and share the whiteboard with all participants on the call, and allow them to also work with and edit the document afterwards.

Recording Features
In addition to making great video and audio calls, Teams also provides a few services to record various aspects of the call. The simplest of these is the meeting notes feature. Found in the Action menu, this feature allows everyone in the call to contribute to and build meeting notes that can be shared with others after. People mentioned using the @Name command here will have the task or question assigned to them. After the class these notes will be compiled into a single action in the message bar and be available there.

One of the most powerful recording features available in Teams is ability to record the call, also found in the Action menu. The Start Recording command will record the video and audio from an outside view. This means that the video from the presenter will be available in the recording, and Teams overlays and pop ups will be removed. A banner will also display for all participants to let them know they’re being recorded. Recordings can be easily started and stopped multiple times throughout a call to make shorter segment videos rather than one long recording.
Once the call is finished recordings are saved to Microsoft OneDrive along with automatic closed captioning. Once the call is concluded these videos can also be trimmed and titled inside the Stream platform. Additional functionality like quizzes and code to embed these into an LMS are also available there. Microsoft Stream acts a lot like an internal secure version of YouTube, with the ability to track views and make videos private or public, and include them in playlists and more.

Teams is an ever developing platform, with new features added all the time. Don’t be afraid to try out new features as they arrive.

