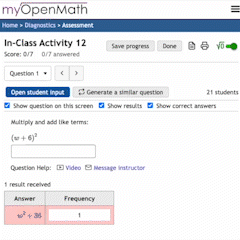Testing Setup in MyOpenMath
Math testing is traditionally a pencil and paper affair. Lots of hand written work, lots of marking, and lots of time handing back those tests. Digital testing is changing that.
MyOpenMath offers the standard multiple choice, matching and numerical questions as well as equations, and even graphs, with automated marking. Extensive customization for tolerances, multiple answers and equation equivalence options allow even the strangest “correct” answers to be marked correctly. Throw in Discussion Grading and you have a game changing testing platform.
Test Design
The first step, of course, is good question design. Having enough question variation as well as randomly generated content ensures no students receive the same questions. MyOpenMath has extensive question banks in most fields of math and even large banks for chemistry and physics, but everyone wants a few custom questions of their own. Additionally I find a few long answer questions can help give insight into a student’s understanding.
For my tests I also include a question at the end (QID: 635230) that gives students a place to upload all of their rough work. In addition to a reminder to add rough work on each question this gives them a place to upload their statistics software file.

Secondly you need to set up the test. With support for homework, Live Polls and even video cued assignments the number of settings in MyOpenMath can be a little overwhelming. There are some great features that can greatly improve testing beyond just having large algorithmic question banks. Here are some best practices for testing in MyOpenMath.
Testing Setup
If there is a test set up already in your course you can use the copy options to quickly mirror the settings to a new test. If not, it’s worth going through all of the settings the first time to understand what they do and make sure your test is set up the way you want it.
Core Options
Dates are set through Canvas, so there is nothing to do there. Make sure to set the start and end dates/time in Canvas, and ensure the open date gives ample time for the test including any accommodations. The due date will override any time granted extensions. And never set the Available Until date as this will restrict access to reviewing the scores and feedback afterwards.
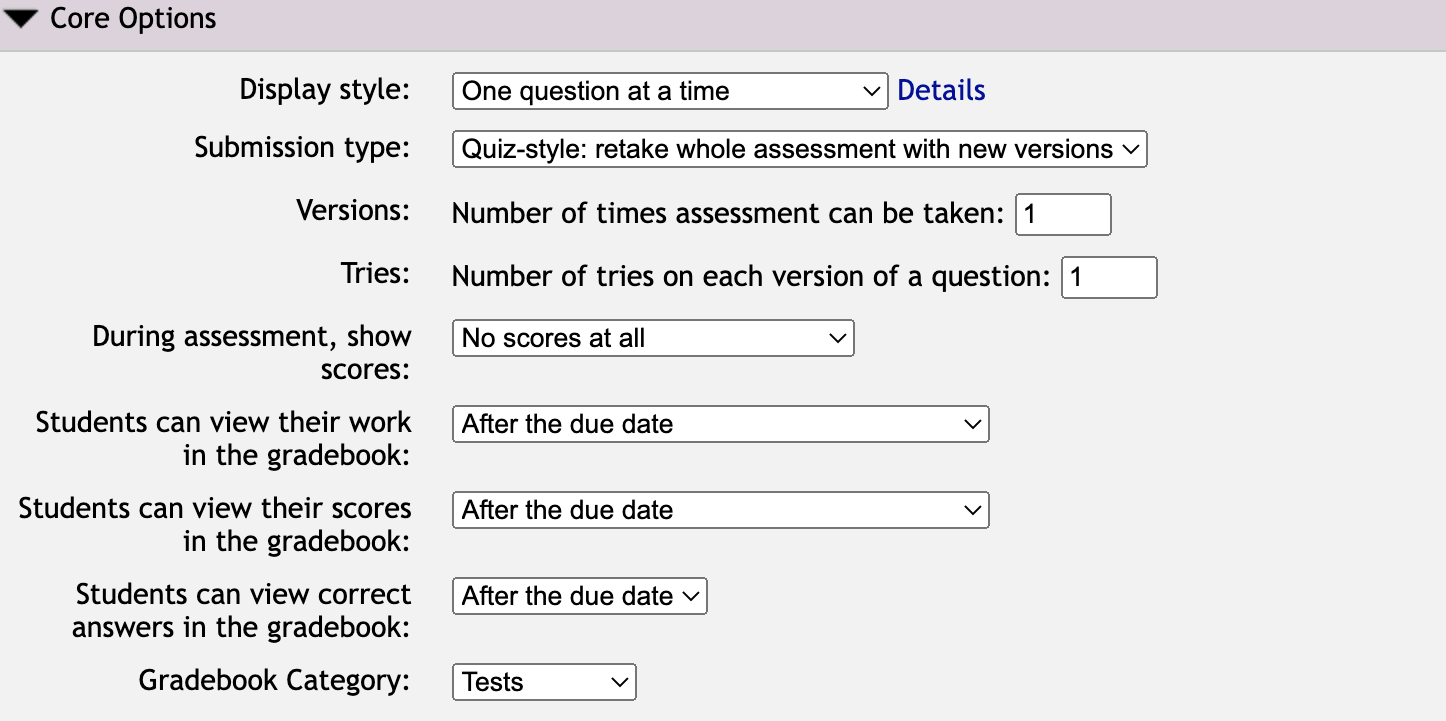
MyOpenMath tests run in the Quiz Submission Type and the One question at a time Display Style seems to be the preferred method from students. You should also disable any show scores/answers as well, and/or set them to show after the due date. Make sure to do the same in your Canvas Gradebook as all grades sync automatically. Once the test is done and any hand grading is complete you can release the grades. Disabling show answers ensures students finishing early can’t share answers. Hand graded portions automatically receive a 0 grade until marked, so disabling show scores prevents any panicked emails.
Additional Display Options
Since my last question is a rough work upload, I want it to remain there. This is where the Shuffle item order: All but last under the Additional Display Options option comes in handy. If you’re running a remote online test it can be good to enable Hard to print here. For in-class testing this setting can pose an issue for the instructor if you need to quickly print off a custom test for a student without test/computer access.
For online testing one of the most important options is the Show Work boxes. These are found in the Additional Display Options, and can be customized to show during and/or after the test. Allowing students to add rough work after the test can be useful however there is no time limit to the uploads, so simply granting students enough time during the test can prevent awkward situations when students upload rough work days after a test. These show work boxes can also be turned on/off for individual questions, such as essay questions where students wouldn’t need additional rough work.

Time Limit and Access Control
You will probably want to disable LatePass use in Time Limit and Access Control. You can set a prerequisite assessment here if you have one. Here you can also set a password for the test. This is a good practice for on campus testing and avoids any confusion around where the students should be when writing the computer based test.

Help and Hints
For tests you should probably turn off Hints etc in the Help and Hints section. Enabling Message Instructor ensures students can easily email you after the test with any marking questions. And lastly, I add my Teams contact info, a link to our cloud based statistics platform Jamovi, an online calculator like GeoGebra, and any formula sheet they might get to the “Resource Links” options. These can show up as a nice slide over for students during the test.

That will set up a fairly solid test or your students. Once they “start” the test they will see the Summary text and the Resource links. When they press start a pop-up will ensure students don’t accidentally start a timed test before they are ready. You may be proctoring in class, or just supporting questions online, but your next step is to Grade Tests in MyOpenMath.