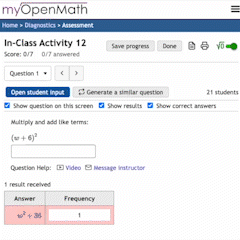Grading tests in MyOpenMath
So you’ve got your test set up in MyOpenMath. Maybe you’ve giving them an all day window to finish the two hour test. Many students have started to write the test, and some have even finished. You could wait until they all finish to start marking, but you’d like to check on their progress and get some of the marking done now. MyOpenMath makes all of this possible, and even best practices, with the right settings and process.
Grading Tests
A lot of grading is automated in MyOpenMath, but there is still a little work to do. First and foremost is the hand-graded portions of the test. Go to the MyOpenMath course page, and select “Grades” from the gear icon beside the test.

From this Item Analysis view any questions highlighted in yellow has a hand-graded component. Note this yellow highlight isn’t reflective of the marking status, but merely that the questions are a hand-graded type, such as an essay or upload question, or as part of a multi-part. You can access a full student breakdown from the View Score List but I recommend leaving that until the core marking is done.
Item Grading
Once you open the Item Analysis, there are Filter and Options at the top. Setting these up can streamline the grading process and clear up how things are displayed. Hiding unanswered questions and those with feedback can quickly surface only the ones that need marking. Turning on Show all Work and Preview all Files ensures you don’t miss important content from students. Side-by-Side makes the interface easier to use by placing hand graded content on the right; and Floating Scoreboxes is great for especially long multi-part questions by scrolling the relevant score box with the screen.
If you’re grading rough work submitted on paper, use the “Sort by: Last Changed”. This means you can go through the submissions, roughly, in the order they were submitted. This also ensures that students submitted their test digitally at the same time as the paper submission.

While grading it is a good idea to add at least a small comment on each question. This ensures you know which questions have been graded, if you’re making multiple passes in marking. It also makes it easier to refer back and know why you gave particular part marks. When selecting Full credit for manually-graded parts the system will even present some quick options for feedback. With this strategy questions can also be marked in batches as they are completed as Questions with Feedback can be hidden quickly.
Rubrics 
Some questions may also have rubrics , and/or you can create your own. Rubrics can be created to assign a quick final grade, or can be broken into parts. In both cases the system will update the grade for the question and put the details of the rubric into the feedback box. Text in italics below the rubric items are seen only by instructors and can be used to convey the purpose of each item. Rubric results are added to the text feedback, making any modifications quick and easy..
Rubrics help divide up and keep part marks consistent especially with strange decimals allotments. The proportion of marks for each part of a multi-part question is part of the question code, but the final points for each question is in the question viewer. For this reason it is not uncommon for a question part to be worth 0.571. It’s not ideal, but the overall worth of the question in the test is more important. Parts typically get either full or 0, at least before a detailed discussion with the student.

The contents of the feedback can be viewed by students by going back to the actual test in Canvas and select the View Scored Assessment option. Students typically don’t see a lot of this feedback, so any important issues should probably be communicated over email.
Release Grades
The last thing to do is to release the grades and feedback to the students. You can take a little time to check on key students, poor marks and other anomalies but these can also be caught during follow up with students. Make sure to change any gradebook settings in MyOpenMath and also release grades in Canvas. If you send an announcement out to the students you may want to remind them to go to the actual test page to review the feedback. Students often go to the grade book view that only shows the Canvas grade.
Now sit back and wait. Students can use the message instructor button to send you questions with included links and details right to the question on the test. And if they have more complex issues or general questions about the test you can set up Discussion Grading to ensure the test accurately assesses their understanding of the material.